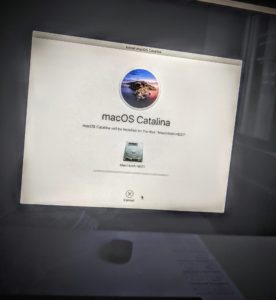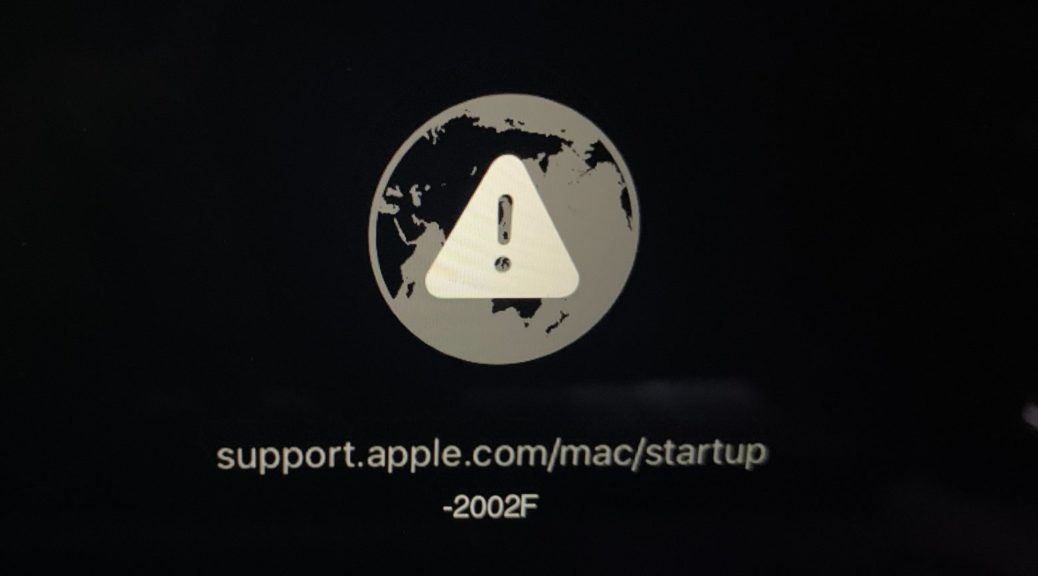
Internet Recovery loop sur le MAC.
Voilà quelques soirées que je m’arrache les cheveux pour redonner vie à un iMac Pro bloqué sur la procédure Internet Recovery.
Les messages d’erreur s’enchainent 1008F, 2001F, 2002F et bien d’autres assez similaires, impossible de ré-installer l’OS mais également d’accéder à d’autres options de réparation du MAC puis que la commande Pomme/Command + R ne permet plus d’activer les option du mode Recovery.
J’ai évidemment tenté toutes les autres stratégies et combinaisons de touches, essayer de vider la VRAM ou simplement suivre la procédure de ré-installation de l’OS qui doit en principe se télécharger depuis le WiFi (et exclusivement le WiFi) après une trentaine de minutes, l’un des messages d’erreur fini par arriver me renvoyant à la case départ.
Afin d’aider les visiteurs en quête d’une solution, ce que j’ai fini par trouver, reprenons le problème par le début.
Tout d’abord, l’iMac Pro avait été mis à jour sur la version BETA de Sonoma. Une idée saugrenue, j’en conviens et cette dernière ce montrant loin d’être optimisée, l’utilisateur de la machine a donc suivi un tutoriel sur la toile lui proposant de formater le disque dur pour ensuite refaire une installation l’OS Ventura. Mais les choses ne sont pas passée comme prévues, la machine est restée bloqué dans une procédure Internet Recovery après l’étape « redémarrer la machine« .
Seule action possible, redémarrer en appuyant sur la touche Option afin de pouvoir lancer une installation depuis un disque amovible. J’ai ressorti mes notes sur la création d’un disque d’installation amovible en ligne de commande. Une install de Ventura sur un stick USB, une installation de Mojave sur une carte SD.
Si je vois bien apparaitre l’un comme l’autre parmi les options de démarrage, la procédure m’impose de me connecter à un WiFi, et au bout de 20 minutes, bien que la barre de progression arrivent à la fin, le message d’erreur fini par apparaitre avec le plus régulièrement le code 2002F.
A ce stade, impossible également de récupérer la machine via un disque Time Machine.
J’ai été également intrigué par un problème de puce de sécurité T2 qui impliquait de supprimer la surveillance de la machine depuis iCloud/Find, mais là encore aucun résultat.
Ecumant avec désespoir les rares témoignages d’utilisateurs sans solution, les procédures récurrentes expliquant encore et toujours les mêmes actions, je suis tombé sur une page Apple proposant de Restaurer un MAC via le logiciel Apple Configurator 2 pour les MACs Intel intégrant la puce de sécurité Apple T2.
L’application est en principe utilisé pour configurer méthodiquement un parc d’iPhone ou d’iPad, mais il permet donc également de pouvoir donner des instructions et fichier de configuration à un MAC depuis un autre MAC via une connexion câblée en Thunderbolt/USB-C.
Cette procédure est loin d’être simple, les informations sont assez mal traduites sur la page officiel d’Apple et j’ai parfois eu l’impression d’y aller à l’aveugle, en tâtonnant… Quoi qu’il en soit, cela semble avoir eu un impact positif dans la résolution de mon problème.
Il est donc nécessaire pour cette étape de disposer d’un MAC qui fonctionne. Sur ce dernier, il vous faudra installer l’application Apple Configurator 2, une application officielle d’Apple disponible sur le Store.
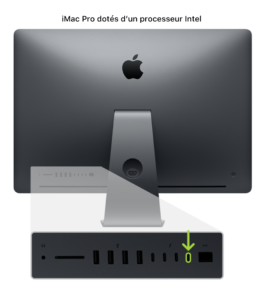
Il faudra ensuite relier les deux machines ensemble et faire reconnaitre le MAC bloqué dans le logiciel. Il faudra pour se faire, en fonction du modèle, suivre une procédure spécifique, cf l’article cité plus haut. Dans le cas de l’iMac Pro, il est donc nécessaire de se connecter sur le port Thunderbolt USB-C juste à coté de la prise réseau.
- Débrancher l’iMac Pro du secteur
- Vérifier que le MAC « maître » est bien connecté au secteur
- Connecter les deux ordinateurs en suivant les instructions spécifiques.
- Lancer l’application Apple Configurator 2 sur le MAC « maître »
- Tout en maintenant le bouton d’alimentation enfoncé, branchez l’iMac Pro ou l’iMac sur le secteur, puis continuez à maintenir le bouton Marche/Arrêt appuyé pendant environ 3 secondes. (Remarque : vous ne verrez aucune activité à l’écran de l’iMac Pro ou de l’iMac que vous essayez de relancer ou de restaurer.)
Vous conviendrez que cela n’est pas une procédure commune. En effet, rien ne devrait s’afficher sur l’iMac Pro et vous devriez voir apparaitre sur l’écran du Mac « Maître » une grande icône DFU qui montre que l’ordinateur est reconnu et peut recevoir des instructions.
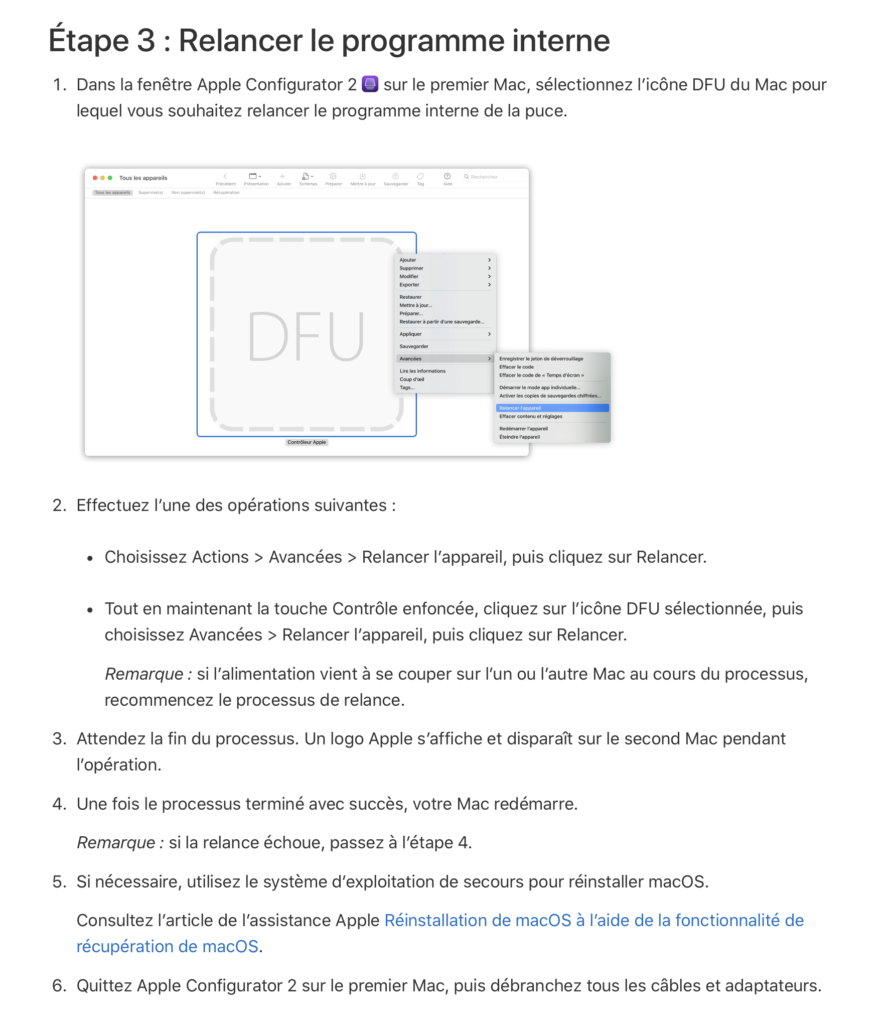

Pour ma part, je suis resté un moment bloqué sur un gros cadenas, et les différentes actions pouvant être faites restant à chaque fois impossible. Je pense que je ne suivais pas exactement la procédure de démarrage, j’ai fini par voir apparaitre le logo DFU.
La procédure propose ici de faire l’action « Relancer l’appareil« . Ce qui n’a eu aucun effet, et je ne comprends pas trop pourquoi choisir cette solution. J’ai donc pris un peu de risque et j’ai choisi l’option « Restaurer« . L’application à d’abord dû faire une mise à jour, j’ai ensuite recommencer la procédure, qui a terminé ses 4 phases. J’ai ensuite à nouveau « Relancer » puis « redémarrer » l’iMac.
Mais à nouveau au redémarrage, je retombe sur l’Internet Recovery sans pouvoir accéder à autre chose.
J’ai donc à nouveau relancer une installation de Ventura en suivant la procédure ciblée plus haut, utilisation de la commande Option pour tenter d’amorcer l’installation depuis le stick USB et en ciblant malgré tout un réseau WiFi.
Et cette fois, j’ai pu arriver à une nouvelle interface où Apple me cible que les réglages de sécurité de mon MAC m’interdisent de pouvoir écrire sur le Disque !
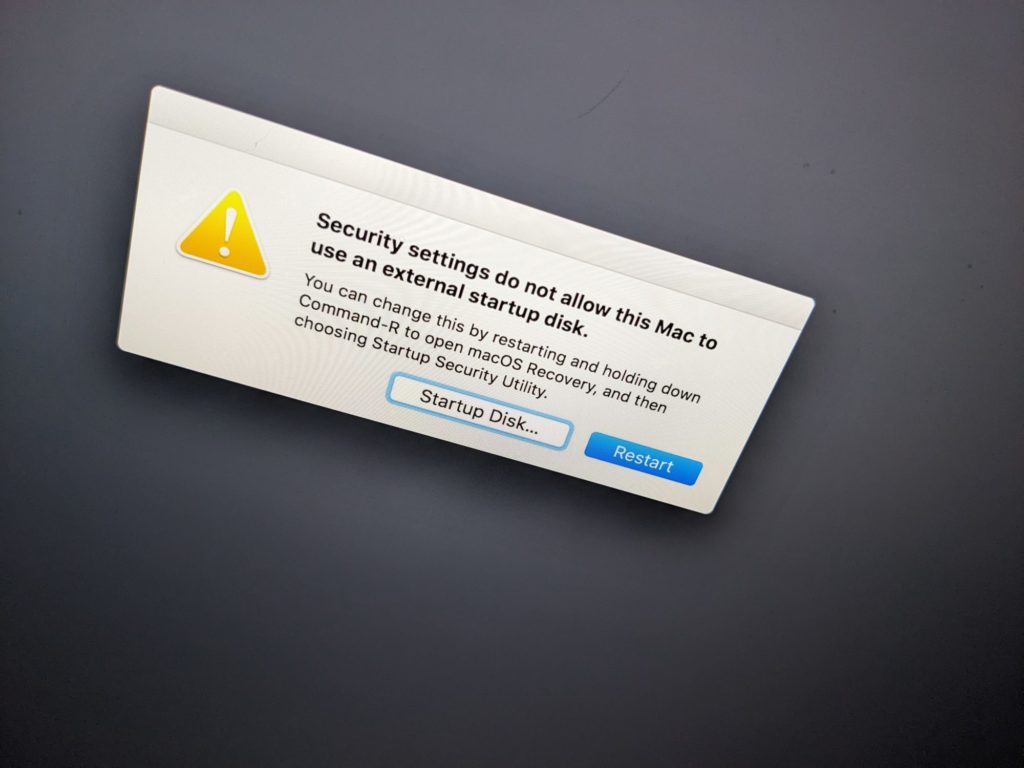
Un problème rencontré par le passé en voulant downgradé un MAC sous Big Sur vers Catalina, qui demande en principe d’accéder au Startup Security utility, auquel je n’ai évidemment pas accés.
J’ai pensé être bloqué sur cette fenêtre, mais il est en réalité possible depuis le menu du haut de sortir de l’application d’installation pour revenir à un menu rassurant qui me propose d’accéder aux utilitaires disque du MAC, de ré-installer High-Sierra (l’OS natif de la machine) ou de faire une installation depuis un Time-Machine.
Dans un premier temps, les deux options de ré-installation n’ont pas voulu démarrer. Mais à nouveau, je pouvais demander à sortir de la procédure et revenu au menu.
J’ai donc choisi de supprimer à nouveau la partition du disque SSD principal. J’ai donc tenté de créer une partition en Mac OS Etendu plutôt qu’en APFS.
Après cela, j’ai tenté à nouveau les deux options de ré-installation possible, et OH Miracle ! J’ai pu lancer la récupération depuis Time Machine… 5h plus tard, la machine avait repris vie !